

On the right side, select “Run as administrator.”.Type “ cmd” in the search box beside the “Windows key.”.Using the Command Prompt is the way to go.

This is a built-in option that speeds up file copying, not a piece of third-party software. The Robocopy in Windows 10 can be a fantastic solution for slow file transfers.
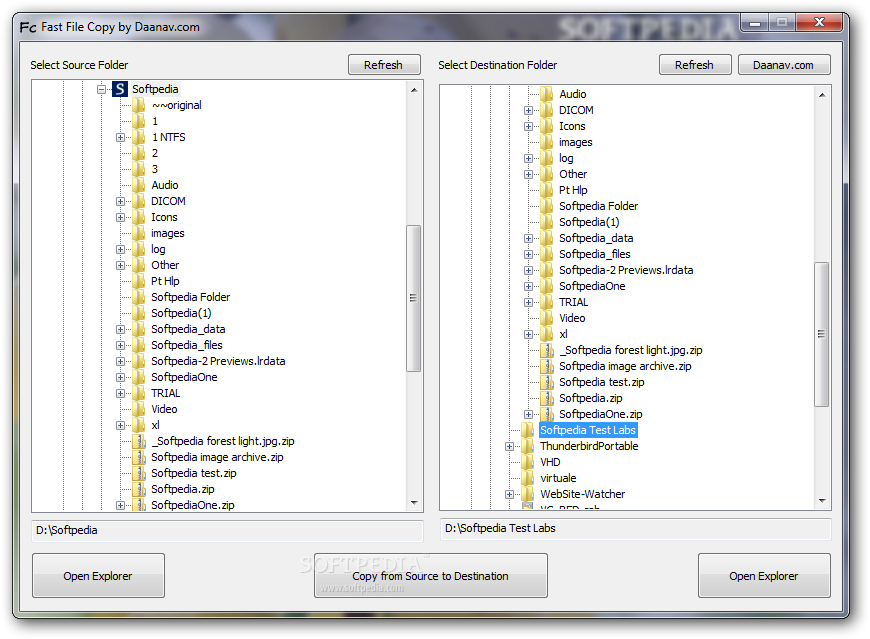
np prevents "% done" progress info in the log. log+: appends output to a text file, so you can study it, or /log:, which overwrites the log each time. Remove this switch when you're happy with what robocopy will do. l is just list, don't actually do anything. I recommend you test first with these additional switches, robocopy C:\FOLDER1 C:\FOLDER2 /e /xc /xn /xo /l /log+:robocopy.txt /np /ndl /tee e is copy all subfolders, even empty ones. If you want to avoid any sort of overwrite, this might work, robocopy C:\FOLDER1 C:\FOLDER2 /e /xc /xn /xo You can specify all sorts of options as to what gets overwritten or not.īy default, robocopy won't overwrite same files, just newer versions over old - it's a folder syncing tool, mainly. Yes, the robocopy.exe resource kit utility I think was made part of the OS with Windows 2003.


 0 kommentar(er)
0 kommentar(er)
